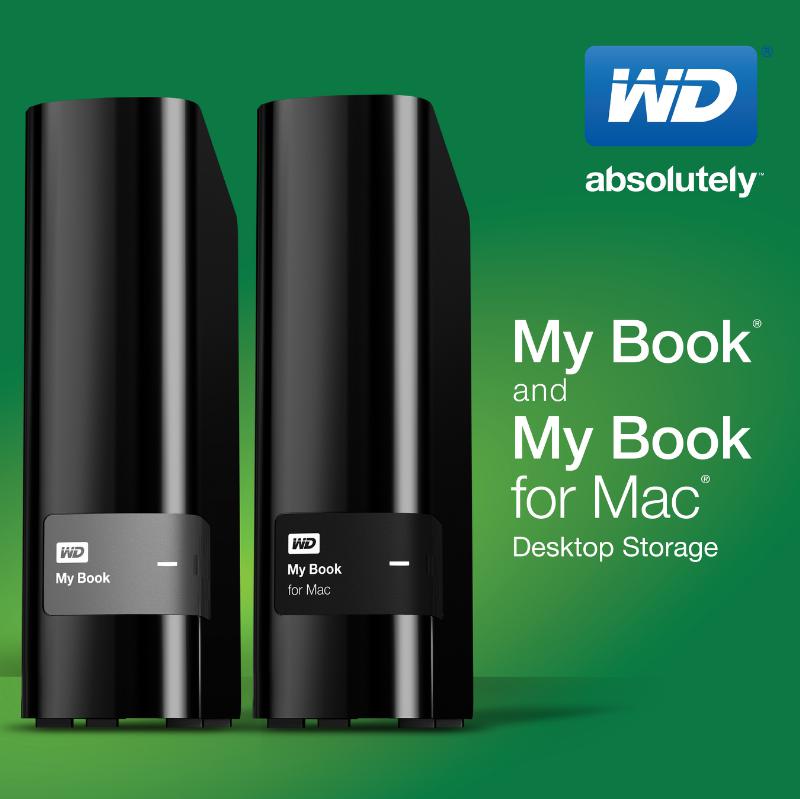
How to Backup External Hard Drive To Another External Hard Drive. To back up the external hard drive on Windows, you should first connect the external disk to your computer and ensure that it can be detected. Then, download and install AOMEI Backupper Professional and follow the next simple steps to create backups of the external hard drive. Seagate STHN2000400 Backup Plus Slim 2TB External Hard Drive Portable HDD - Black USB 3.0 for PC Laptop and Mac, 1 Year Mylio Create, 2 Months Adobe CC Photography 4.7 out of 5 stars 13,713 $62.99. R-Drive Image for disk backup or recovery purposes to prevent losing your data after fatal system failure.
Affordable and reliable speed to bring your desktop and notebook applications to life with faster system boots, loads and transfer times. External Hard Disk Drive (HDD) Features Store and Protect Your Files Toshiba external hard drives include easy-to-use software. to help back up your pictures, music, videos and documents and keep them protected from unauthorized access.
Why should you backup external hard drive?
External hard drive is a kind of storage device which is separated from your machine. For some reasons, you may take a use of external hard drive to store data:
● There is not enough space on your internal hard drive to store data on, and you decide to store the files on an external hard drive.
Backup On External Hard Disk
● You want to store data on external hard drive so that you can bring it everywhere. External hard drive is portable, and because of this, you can use it to bring data to everywhere and use it by plugging it into the machine. It is more convenient than bringing a computer or laptop.
However, external hard drive faced a series problems although it has so many sparking points. It is tiny and portable, thus, it is easy to be stolen or lost; it may be used on different computers, with the continually 'plug in' and 'pull out', it may be broken in seconds. Once the external hard drive gets in trouble, the data may disappear permanently. Thus, you should backup external hard drive. Well, how to backup external hard drive?
What else, you may want to change the usage of your external hard drive, and you'd like to format it without abandoning the data, backup external hard drive before formatting can keep the data safe. But, how to backup external hard drive before formatting?
How to backup external hard drive?
For storing the backup images, you have many devices to choose. The internal hard drive of your computer, or another external hard drive. The problem is how to backup external hard drive? To solve the problem, here we high recommend you a free backup software AOMEI Backupper, which can help you backup external hard drive with a few steps. Before you do, you need to prepare for it:
● The external hard drive you want to backup.
● The storage device. It could be your internal hard drive, or another external hard drive like a USB flash drive or USB hard drive, etc. Ensure it has enough space to store the data on the external hard drive.
● Learn more from the Download Page or download AOMEI Backupper free software directly, install it on your computer or laptop.
External Hard Disk Backup Software
After those preparing, you can follow the guidance below.
Step 1. Connect the external hard drive you want to backup to your computer, if you want to back it up to another external hard drive, connect the storage hard drive to the machine too. Launch the program, click Backup->Disk Backup.
Step 2. You will move to the Disk Backup page. You can edit a task name to distinguish from other backups. Then, you need select the source disk and the destination disk.
Step 3. After selecting the source hard drive and the destination hard drive, you can click Start Backup to launch the progress. When it's done, click Finish to exit.
Notes:
● If your storage device is small, you can try to compress the data in Backup Options.
● You can do a schedule backup, but the external hard drive should not be extracted while backing up. You can set up in Schedule.
This is about how to backup external hard drive by using AOMEI Backupper. seriously, it should be the best way to backup external hard drive. You can use it free under Windows operating systems including Windows XP/Vista/7/8/10. Hope this could be helpful.
Actually, AOMEI Backupper is a powerful backup software. It can do many things for you to keep you data safe, for example, create system image backup and transfer files from one computer to another. But if you need more features like merge backup images, you need to upgrade it to AOMEI Backupper Professional, which can be a better data protector than Standard edition.
In this tutorial, we present an alternative method to backup iPhone to computer, CopyTrans Shelbee. It will help you create a backup with app documents, preferences, contacts, calendars, messages, and more. If your iPhone won't back up to iTunes or you're on a quest for a more flexible solution, follow our lead.
Best ways to backup iPhone to computer

How to Backup External Hard Drive To Another External Hard Drive. To back up the external hard drive on Windows, you should first connect the external disk to your computer and ensure that it can be detected. Then, download and install AOMEI Backupper Professional and follow the next simple steps to create backups of the external hard drive. Seagate STHN2000400 Backup Plus Slim 2TB External Hard Drive Portable HDD - Black USB 3.0 for PC Laptop and Mac, 1 Year Mylio Create, 2 Months Adobe CC Photography 4.7 out of 5 stars 13,713 $62.99. R-Drive Image for disk backup or recovery purposes to prevent losing your data after fatal system failure.
Affordable and reliable speed to bring your desktop and notebook applications to life with faster system boots, loads and transfer times. External Hard Disk Drive (HDD) Features Store and Protect Your Files Toshiba external hard drives include easy-to-use software. to help back up your pictures, music, videos and documents and keep them protected from unauthorized access.
Why should you backup external hard drive?
External hard drive is a kind of storage device which is separated from your machine. For some reasons, you may take a use of external hard drive to store data:
● There is not enough space on your internal hard drive to store data on, and you decide to store the files on an external hard drive.
Backup On External Hard Disk
● You want to store data on external hard drive so that you can bring it everywhere. External hard drive is portable, and because of this, you can use it to bring data to everywhere and use it by plugging it into the machine. It is more convenient than bringing a computer or laptop.
However, external hard drive faced a series problems although it has so many sparking points. It is tiny and portable, thus, it is easy to be stolen or lost; it may be used on different computers, with the continually 'plug in' and 'pull out', it may be broken in seconds. Once the external hard drive gets in trouble, the data may disappear permanently. Thus, you should backup external hard drive. Well, how to backup external hard drive?
What else, you may want to change the usage of your external hard drive, and you'd like to format it without abandoning the data, backup external hard drive before formatting can keep the data safe. But, how to backup external hard drive before formatting?
How to backup external hard drive?
For storing the backup images, you have many devices to choose. The internal hard drive of your computer, or another external hard drive. The problem is how to backup external hard drive? To solve the problem, here we high recommend you a free backup software AOMEI Backupper, which can help you backup external hard drive with a few steps. Before you do, you need to prepare for it:
● The external hard drive you want to backup.
● The storage device. It could be your internal hard drive, or another external hard drive like a USB flash drive or USB hard drive, etc. Ensure it has enough space to store the data on the external hard drive.
● Learn more from the Download Page or download AOMEI Backupper free software directly, install it on your computer or laptop.
External Hard Disk Backup Software
After those preparing, you can follow the guidance below.
Step 1. Connect the external hard drive you want to backup to your computer, if you want to back it up to another external hard drive, connect the storage hard drive to the machine too. Launch the program, click Backup->Disk Backup.
Step 2. You will move to the Disk Backup page. You can edit a task name to distinguish from other backups. Then, you need select the source disk and the destination disk.
Step 3. After selecting the source hard drive and the destination hard drive, you can click Start Backup to launch the progress. When it's done, click Finish to exit.
Notes:
● If your storage device is small, you can try to compress the data in Backup Options.
● You can do a schedule backup, but the external hard drive should not be extracted while backing up. You can set up in Schedule.
This is about how to backup external hard drive by using AOMEI Backupper. seriously, it should be the best way to backup external hard drive. You can use it free under Windows operating systems including Windows XP/Vista/7/8/10. Hope this could be helpful.
Actually, AOMEI Backupper is a powerful backup software. It can do many things for you to keep you data safe, for example, create system image backup and transfer files from one computer to another. But if you need more features like merge backup images, you need to upgrade it to AOMEI Backupper Professional, which can be a better data protector than Standard edition.
In this tutorial, we present an alternative method to backup iPhone to computer, CopyTrans Shelbee. It will help you create a backup with app documents, preferences, contacts, calendars, messages, and more. If your iPhone won't back up to iTunes or you're on a quest for a more flexible solution, follow our lead.
Best ways to backup iPhone to computer
Here is how CopyTrans Shelbee fares compared to the two most popular backup methods:
| 🖥️ iTunes | 🐝 CopyTrans Shelbee | ☁️ iCloud | |
| Requirements | iPhone and lightning cable, uses PC space | iPhone and lightning cable, uses PC space | iPhone and Wi-Fi, uses iCloud space |
| Full backup | ✔️ | ✔️ | ✔️ |
| Incremental backup (with latest changes) | ✔️ *you can't choose the type of backup | ✔️ *choose the type of backup | ❌ |
| Encrypted backup | ✔️ | ✔️ | ❌ |
| Check backup integrity | ❌ | ✔️ | ❌ |
| Check for password issues | ❌ | ✔️ | ❌ |
| Choose backup folder | ❌ | ✔️ | ❌ |
| Move default backup location | ❌ | ✔️ | ❌ |
| Backup to external drive | ❌ | ✔️ | ❌ |
| Backup passwords, Wi-Fi settings, browsing history | ✔️ *backup should be encrypted | ✔️ *backup should be encrypted | ✔️ |
| Backup apps in .ipa format | ❌ | ✔️ | ❌ |
| Full restore | ✔️ | ✔️ | ✔️ |
| Selective restore (only photos, only messages, etc.) | ❌ | ✔️ | ❌ |
How to backup iPhone to computer without iTunes
YouTube video for CopyTrans Shelbee. This is a simplified version of how to use CopyTrans Shelbee to backup your iPhone to PC in a couple of clicks.
If you need a text instruction, here it is right below.
How to backup iPhone without iTunes
If you want to use CopyTrans Shelbee as an alternative way to backup your iPhone, here is what you need to do:
Download and install CopyTrans Shelbee:Download CopyTrans Shelbee
If you need help installing CopyTrans Shelbee, please refer to the installation guide.
Run the program, connect your iPhone or iPad to your PC and click on Backup -> Full Backup.
Select the backup destination by clicking on a green pencil. By default, iTunes saves your backups to C:Users*your user name*AppDataRoamingApple ComputerMobileSyncBackup.
⚡ With CopyTrans Shelbee, you can choose any folder!
⚡ You can move iTunes default backup folder and transfer all previous backups there.
⚡ You can save a backup to external drive.If you want to backup your apps, check 'Save the apps'. You will need to log in to the App store and have a stable internet connection.
⚡ Your apps will be backed up from the App store in .ipa format. CopyTrans Shelbee will also back up app data, but only if the app developer allowed that.
If you chose to back up apps, log in to the App Store.
If you see this screen, it means you have an iOS backup password. CopyTrans Shelbee asks for it to validate the backup and make sure you can restore later. iTunes would backup at once, but not restore until you've inserted the right password. What password again?
⚡ Encrypted backups include passwords, Wi-Fi settings, etc. More about encrypted backups from Apple.
⚡ If you don't remember your iOS backup password, you can reset it.Now please wait until the backup is complete.
And done! The backup is saved to the folder of your choice. Here is what it includes.
How to backup iPhone to external hard drive
Seagate External Hard Disk Backup
While iTunes doesn't let you choose backup folder, CopyTrans Shelbee does! It will let you select the destination and backup iPhone to external drive in just three steps. Here they are:
For a full instruction on how to backup iPhone, see above.
What is a latest changes backup?
Let's say you already made a full backup of your iPhone at least once.
Best External Hard Drive For Backup
The next time you back up your iPhone you will get two full backups that are almost identical. Most of the backup content is redundant and takes up extra space on your PC.
How do I backup my iPhone to my computer and also use a bit less space? This is where you use an incremental backup: it takes the previous full backup as basis and creates a much smaller file that 'completes' this backup file with the latest changes.
Latest changes backups take less time to complete and save PC space.
External Hard Drive Backup Software
When restoring, you only need to select a single backup from the point in time of your choice. That's all! If you want to know more about incremental backups, turn to Wikipedia.
Backup latest changes only
First, make sure you already have at least one full iPhone backup.
To make an incremental backup, run CopyTrans Shelbee, connect your iPhone and select Backup -> Latest changes
Click on the green pencil to choose the backup you will be completing with new data. The backup will be placed into the same folder.
Select the latest backup file (recommended), then click on Start.
Your latest-changes backup is in progress.
Your backup is complete! Here is what the backup includes.
Once your backup is done, you may want to make a full or selective restore with CopyTrans Shelbee.
