The Samsung Galaxy Tab 10.1' is compatible with Netflix, even though you might not see the app in the Google Play store. Instead, you can download the Netflix app directly from us. To connect your Samsung Galaxy Tab to your Netflix account, follow the steps below. Unabel to connect to the apps and apps not functioning. Also unable to sign in into Samsung account. After entering ID and password getting a message ' unable to connect to Samsung server. Please try again later (0000). Restrung smart hub. All settings to factory reset. Samsung Members. Connect with the community. Get insider know-how and benefits. Discover the full potential of your Galaxy device. With Samsung Members, you can discover exclusive benefits, learn about new apps and services and take advantage of expert support, diagnostic tools.
Build a smart home to support all your big moments. With SmartThings, your home becomes a connected space that makes your life simpler, safer, and more entertaining.
Several occasions can come up where you want to mirror your Samsung phone's screen to your computer. Sometimes you might wish to play your mobile game on a bigger screen, or enjoy your favorite movie saved on your mobile device on a rather larger computer display. Suppose you are going to have an important call, but your Samsung is in the room while you cannot leave your computer. What would you do? In such circumstances, a reliable mirroring app is in a great need. In this article, we recommend 3 of the best Samsung mirroring apps to you. Let's discuss them one by one.
Top 3 Samsung Mirroring Apps
ApowerMirrorr
When it comes to alternative options, one of the best mirroring app for Samsung smartphones is ApowerMirror. This is a mirroring application which can Besides sharing thee phone screen with the computer, ApowerMirror. And it gives you some several other great features. This app also allows you to take screenshots of your phone's device. Aside from that, you can also record the screen of your device so that you can show your friends how good you are in your game. What's more, you can also take control of your phone on your computer by using mouse and keyboard. If you want to use it for explaining a presentation, the 'Whiteboard' function enables you to draw on the displayed phone screen, making it possible to explain the idea more clearly.

You can follow the detailed steps below and to start utilizing using this Samsung screen mirroring app:
Step 1: Download the software on your computer and launch it.
Step 2: Connect Samsung to PC.
If you don't have this app on your mobile, you can also utilize USB connection and the mobile app will be installed on your Samsung device automatically. If you downloaded the mobile app on your phone, you may connect it via USB cable or WiFi. To enable WiFi connection, you need to make sure that your phone and PC are connected to the same network. Afterwards, hit 'M' button on the interface of the mobile app and choose your computer.
Samsung Phone Application Downloads
Step 3: Tap 'START NOW' on your phone to begin browsing it on your computer.
LetsView
The second Samsung mirroring app is LetsView. It is an app offers rare features. Not all mirroring apps ca mirror across all platforms. Features include screen capture, screen recording and annotating feature. It works with Android, iPhone, Windows, Mac and TV that supports Miracast or not. On top of that, you can write on the screen using the paintbrush. On the other hand, to use this tool is very easy. Follow the guide below.
- Download and install the application on your phone.
- Launch the app and make sure you connect both devices under the same Wi-Fi network.
- Now, wait until your PC name appears.
- Tap it and the mirroring will then begin.
3. Samsung Smart View
Samsung Smart View is also a great mirror app for Samsung. Different from the programs above, it allows you to enjoy movies or any other files from your smartphone on your Samsung Smart TV. Your phone will serve as a remote control for your Samsung Smart TV in this case. However, you cannot control your mobile on TV. In addition, you can also use this app to play the content of your computer on your TV. In order to use it, you can follow the following instructions:
- Download the app onto your Samsung device.
- Connect your phone and TV to the same network.
- Once ready, open the app and it will show you the available televisions. Select your TV.
- On your smart TV, choose 'Allow' to enable the connection.
After these steps, you can watch your favorite movies on your TV screen directly.
Comparison and Conclusion:
Samsung Connect Applications
| Tools | ApowerMirror | LetsView | SideSync |
|---|---|---|---|
| Screen Mirroring | ☑ | ☑ | ☑ |
| Screen Controlling | ☑ | x | x |
| Sound Streaming | ☑ | ☑ | x |
| Take ScreenShot | ☑ | ☑ | x |
| Screen recordinge | ☑ | ☑ | x |
| Wired | ☑ | x | x |
| Wireless | ☑ | ☑ | ☑ |
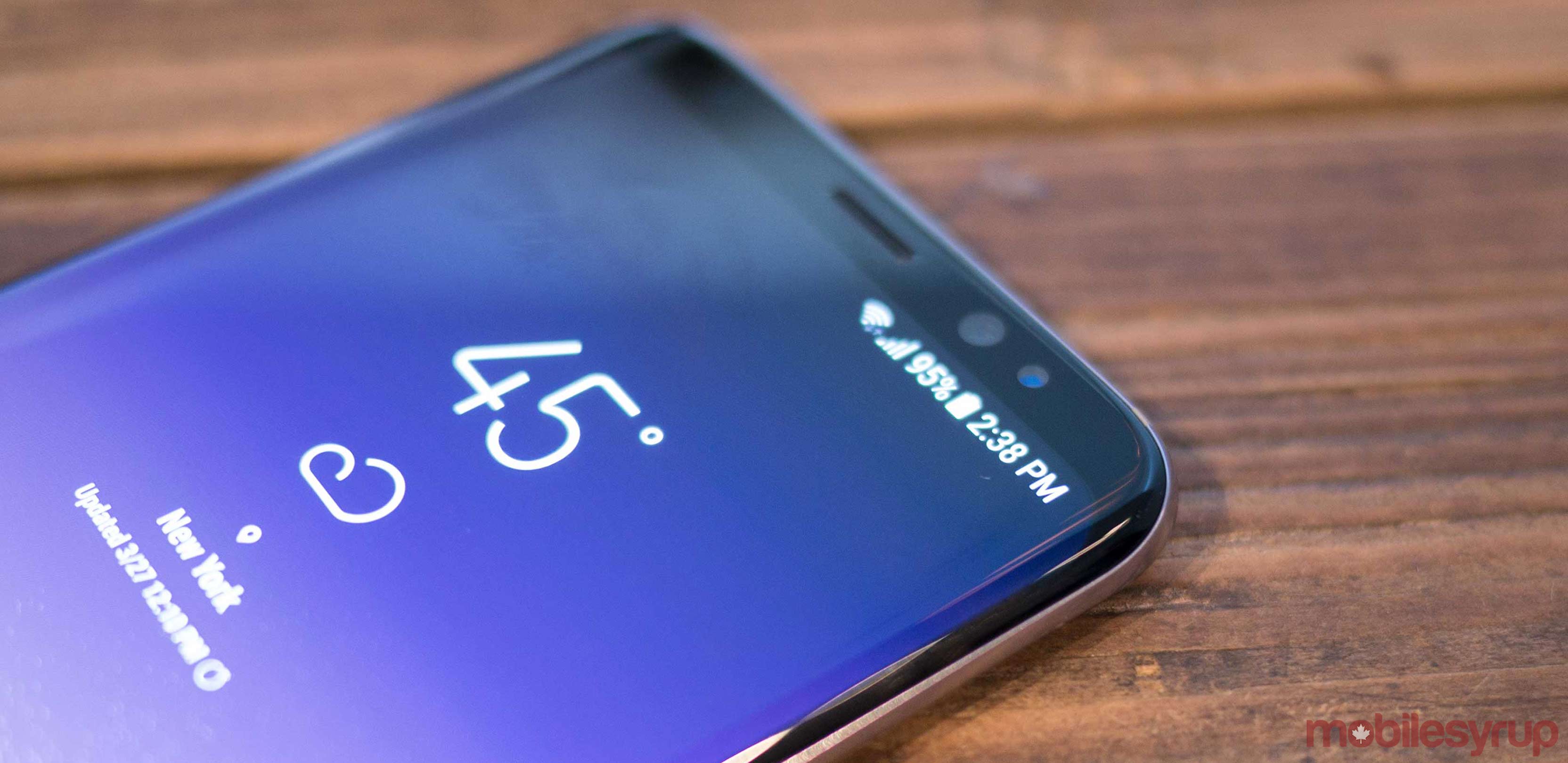
You can follow the detailed steps below and to start utilizing using this Samsung screen mirroring app:
Step 1: Download the software on your computer and launch it.
Step 2: Connect Samsung to PC.
If you don't have this app on your mobile, you can also utilize USB connection and the mobile app will be installed on your Samsung device automatically. If you downloaded the mobile app on your phone, you may connect it via USB cable or WiFi. To enable WiFi connection, you need to make sure that your phone and PC are connected to the same network. Afterwards, hit 'M' button on the interface of the mobile app and choose your computer.
Samsung Phone Application Downloads
Step 3: Tap 'START NOW' on your phone to begin browsing it on your computer.
LetsView
The second Samsung mirroring app is LetsView. It is an app offers rare features. Not all mirroring apps ca mirror across all platforms. Features include screen capture, screen recording and annotating feature. It works with Android, iPhone, Windows, Mac and TV that supports Miracast or not. On top of that, you can write on the screen using the paintbrush. On the other hand, to use this tool is very easy. Follow the guide below.
- Download and install the application on your phone.
- Launch the app and make sure you connect both devices under the same Wi-Fi network.
- Now, wait until your PC name appears.
- Tap it and the mirroring will then begin.
3. Samsung Smart View
Samsung Smart View is also a great mirror app for Samsung. Different from the programs above, it allows you to enjoy movies or any other files from your smartphone on your Samsung Smart TV. Your phone will serve as a remote control for your Samsung Smart TV in this case. However, you cannot control your mobile on TV. In addition, you can also use this app to play the content of your computer on your TV. In order to use it, you can follow the following instructions:
- Download the app onto your Samsung device.
- Connect your phone and TV to the same network.
- Once ready, open the app and it will show you the available televisions. Select your TV.
- On your smart TV, choose 'Allow' to enable the connection.
After these steps, you can watch your favorite movies on your TV screen directly.
Comparison and Conclusion:
Samsung Connect Applications
| Tools | ApowerMirror | LetsView | SideSync |
|---|---|---|---|
| Screen Mirroring | ☑ | ☑ | ☑ |
| Screen Controlling | ☑ | x | x |
| Sound Streaming | ☑ | ☑ | x |
| Take ScreenShot | ☑ | ☑ | x |
| Screen recordinge | ☑ | ☑ | x |
| Wired | ☑ | x | x |
| Wireless | ☑ | ☑ | ☑ |
To help you decide which one is the perfect tool perfect for your need, here is awe put together a table guide which you may refer to.
If you look at their comparison in details, SideSync and ApowerMirror are both very good Samsung mirroring apps. SideSync has powerful functions, while ApowerMirror can satisfy the users' full need for controlling their mobile, enjoying media, recording, as well as sharing, in addition to its smooth and easy-to-use interface which even first timers won't have a hard time dealing with.
